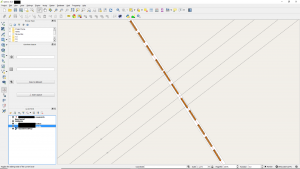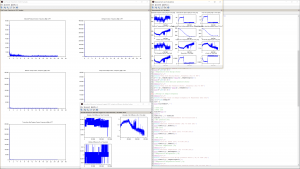After you assemble you Air Data Computer, it’s finally time to use it.
No matter what application you are facing, the base operations are identical. You can carry out configuration and data log on PCs, Macs, Smartphones and tablets.

Getting started
1 – Configuration of measurements (here we setup what and how to log data)
- USB Configuration (requires a serial terminal):
- All platforms: It is possible to use the serial monitor provided by the Arduino IDE
- Windows: Teraterm
- Linux: Miniterm
- Bluetooth configuration:
- A generic Bluetooth serial terminal (many BT terminals are available for Android an IOS platforms)
- You can manage the ADC with Air Data Bridge, a free and open Android App developed by BasicAirData
2 – Transfer and store measurements (here we retrieve measurements)
- Same software used for configuration
- Direct copy of miniSD card data files
3 – Visualization and post-processing of measurements
- From the ADC you can download CSV files. So it’s straightforward to load the data into your favorite spreadsheet software. LibreOffice is available for free and runs under Windows, Linux, and Mac.
- Another free choice is Scilab. You can download ADC specific dedicated scripts form our repo. With the provided Scripts, you will be able to load and visualize the CSV files data.
- GIS users can use the Scilab script to generate a FORQGIS.CSV file that can be loaded into a generic GIS. You can use the powerful and free QGIS.
1 – Configuration of measurements
As you know the ADC comes with a USB and a Bluetooth interface, you can use the two communication interfaces contemporarily and with the same communication protocol. Launch your preferred serial terminal and set up the connection to 57600 bps 8N1 for USB connections or 9600 bps 8N1 for Bluetooth connections, for the Arduino IDE you can find instructions here.
Once connected to ADC, as per default configuration, you will see no data on your terminal. To start to receive the unit output, send to the unit the command:
$DFS,1,0,0This command instructs the unit to send out the string of data to the serial connection at the frequency of 1 Hz (1 sample per second).
If you are using a Bluetooth connection, please issue the following equivalent command instead: $DFS,0,1,0
The unit will then respond with an endless series of $DTA void messages, one per second as specified: $DTA,,,,,,,,,,,,,,,,,,,,,,,,
No data is transmitted because no data is selected to be transmitted. Selectable fields are described in messages #9 and #10 of the protocol:
$DTQ,1,1,1,1,1,1,1,1,1,1,1,1,1,1,1,1,1,1,1,1,1,1,1,1The above command instructs the unit to send us all the data fields, many data can be unavailable and set to zero. A typical reply string will be:
$DTA,1090,7998,9976,0,737,753,205.72,101791.5,279.0,295.2,296.7,18.33,17.97,38.76,279.0,1090365,0.0,0.0,0.4,0.0,1.271709,0.00001804,10136.5,0.9993
So now we desire to initialize a new data log file and write to the miniSD at 50 samples per second or Hz. Firstly we initialize the file named PIPPO01.CSV with the command
$FMQ,NEW,PIPPO01.CSVThat will receive the positive reply: $FMA,NEW,PIPPO01.CSV
It is possible to list the files presents on the SD-Card with the command:
$FMQ,LSTNow we must set the current log file to the newly created PIPPO01.CSV:
$LCS,PIPPO01.CSVOnce we are ready to acquire, we send the command that starts to save data to the microSD at 50 Hz, and continue to send the data to the USB and to the Bluetooth at the previously set rate
$DFS,=,=,50To stop to store the data into PIPPO01.CSV on the miniSD we issue:
$DFS,=,=,0If you have not installed a temperature sensor, or if you want to force the value of the temperature to a fixed value (for example 300 K), you can use the following command pair:
$STS,=,=,=,0,=,=,=,=,=$DTS,=,=,=,=,=,=,=,=,300
2 – Transfer and store measurements
Finally, if we want to receive all the saved data via the serial connection we issue the dump command:
$FMQ,DMP,PIPPO01.CSVIn response to this command, we will receive a CSV formatted output of all the acquired data. Check this example PIPPO01.CSV. The serial software will allow us to paste this data into a file. Alternatively, we can extract the microSD from the ADC and manually copy the PIPPO01.CSV file to our PC/MAC/TABLET/OTHER.
3 – Visualization and post-processing of measurements
At this time you have a file containing all the data from the ADC in CSV format, that format is common among spreadsheet software. To quickly inspect your data you can use CSVLoader.sce Scilab script. To use the script copy this whole folder to one local folder, copy PIPPO01.CSV to the new folder, launch Scilab. Open CSVLoader.sce and alter the line:
Q = csvRead(“FILENAME.CSV“) to Q = csvRead(“PIPPO01.CSV“)
Then you can launch the CSVLoader.sce script.
That’s all. You will see on the screen a lot of measurements plots and FFT.
Al the data should be ready to post-processing within the Q matrix.
Conclusive remarks
Shown procedures and commands are just a few of those available, be sure to check the ADC communication protocol. Among advanced functions, you also find the possibility to initialize the unit with a text file.